We are here to help you create your ePortfolio, so do not hesitate to ask for technical support. To get started on creating your ePortfolio we suggest the following steps:
The first steps:
- Log in if you have not already logged in; get familiar with the WordPress dashboard and administration interface. You can also watch this short video for more information.
- Remember: When you are in the site administration area of your ePortfolio, you can get tips on what you are doing by clicking the “Help” menu on the top-right corner.
- Review your settings, start by changing your Site Title under Settings>General. You need to hit the “Save” button to save your changes. Learn more about the WordPress General Settings area.
- Add a new post. You can pick one of the existing categories by checking a box on the sidebar of the authoring interface. You can manage your categories on the right-hand sidebar as well or in the main Categories section of your site. You will need to hit the blue “Publish” button on the right-hand side before your post appears. You may want to review the Post Visibility options if you would prefer to keep your content private.
- We have created your ePortfolio with four main pages and a blogging area. You can add more pages, or you can delete what is there. Maybe start by changing your About Me page by introducing yourself and sharing a little about yourself.
- You are welcome to change the images and upload your own. Before you get started you may want to watch this short video about using images from Google.
- Check out Creative Commons Search, the Wikimedia Commons, and Unsplash for copyright-friendly images. Be sure to to use the appropriate Creative Commons license and attribution for any images you use.
- Probably the most common question from students is how to customize the menus on the navigation bar. You can manage or update your navigation menu from the Appearance>Menus section on the left-hand sidebar. Check out the WordPress Menu User Guide and review this video if you would like more information about customizing your site menu.
How-to section:
- WordPress Glossary Terms for Beginners: Information about the terminology used in WordPress
- What is the Difference Between Posts vs. Pages in WordPress: Learn the differences between “posts” and “pages”
- Categories vs Tags: Information on the difference between a category and a tag
- How to Easily Replace Image and Media Files in WordPress: Learn how to replace media an image or media file on your site
- Custom Header Image: Once you feel comfortable with the WordPress administration interface, learn how to change your ePortfolio’s header image
- Add/Remove Widgets: You can manage, add or remove sidebar or footer widgets at Appearance>Widgets
- WordPress Themes: Learn how to change the overall theme (look and feel) for your site
- What is an ePortfolio? Learn more about the concepts of ePortfolios
- What is reflective writing? Learn more about reflective writing for your ePortfolio
Getting more help and information
Take a look at the following resources:
- A Beginner’s guide for WordPress by WPBeginner
- Get the Most from WordPress.com
- Learn more about digital literacy skills – Check out the various menu sections on the UBC site and consider looking at the publish section.
If you have any additional questions or feedback please feel free to contact Thomas Sandhoff in Open Learning at tsandhoff@tru.ca.
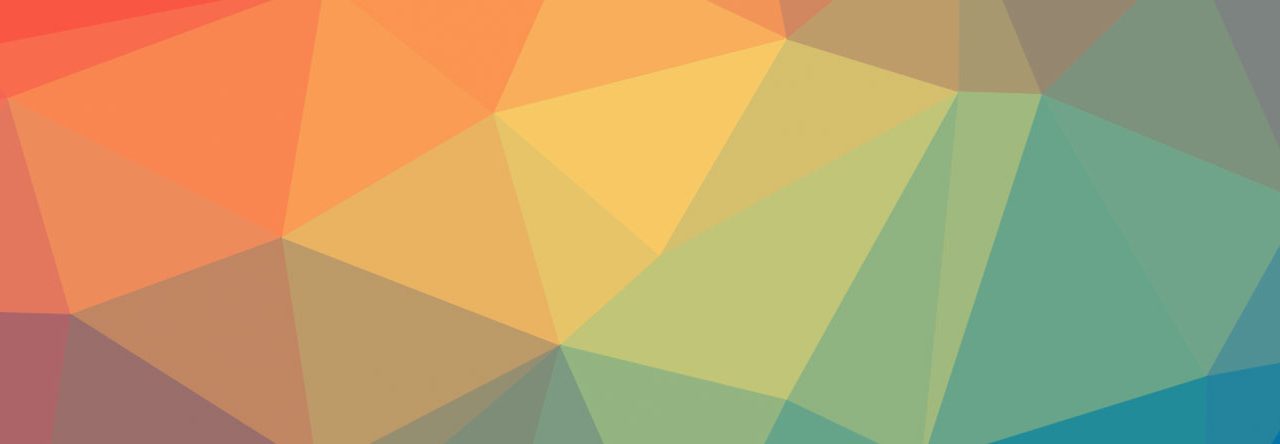
Leave a Reply