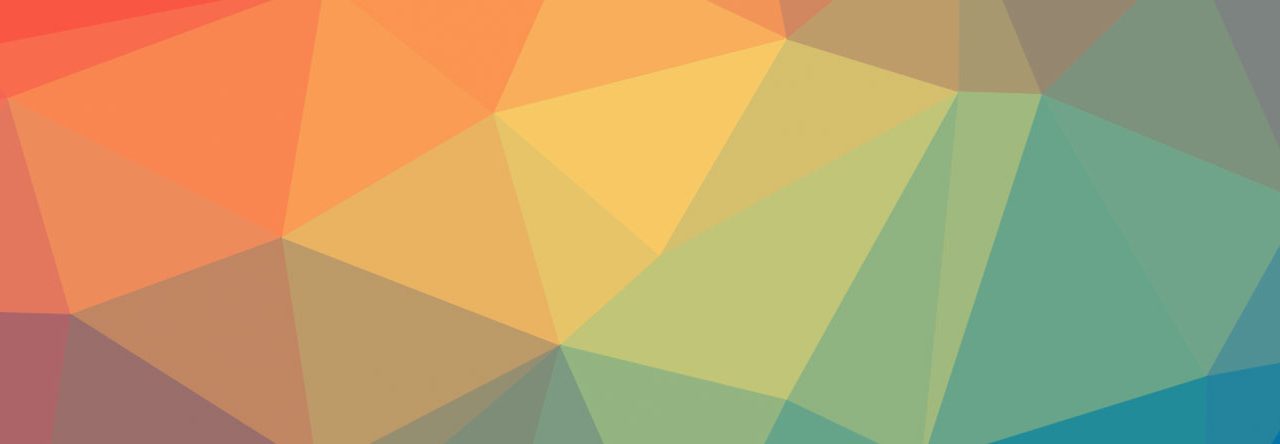This is site is meant to provide a running start for building your ePortfolio in WordPress. If this is your first time using WordPress take a look at the How-To Guide to get started.
Once you feel comfortable, you can customize this site in many ways: adding images, changing themes, settings, etc…
All the additional example posts and pages on this site can be deleted or changed to a draft (not visible on the main page) once you get rolling with your ePortfolio.
Site Privacy Settings
You can adjust your WordPress site privacy options from your Dashboard under Settings>Reading in the Site Visibility section. If you would like your site to be private we suggest using the following two options:
- Discourage search engines from indexing this site
- Visible only to registered users of this network
Note: The settings above still allow anyone with your site address and an opened.ca account to access your website.